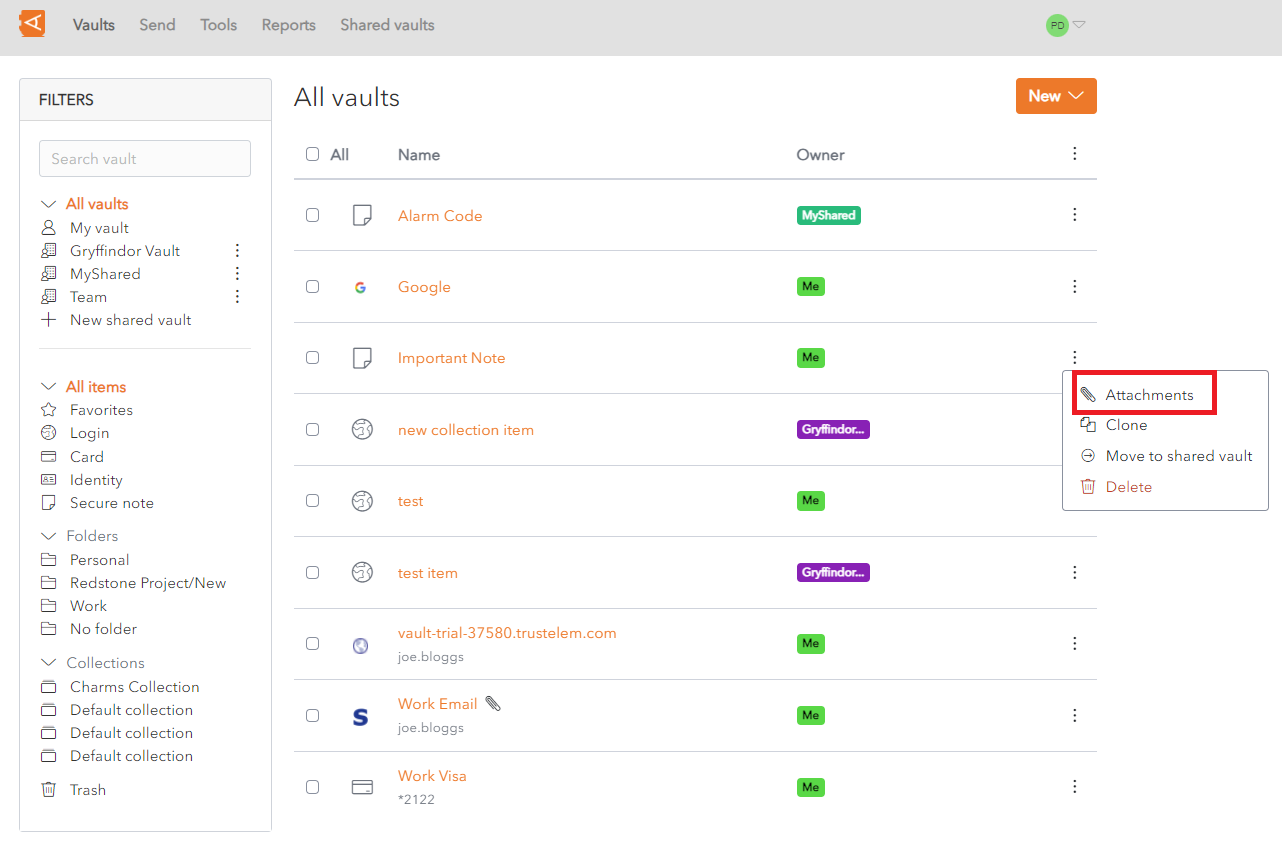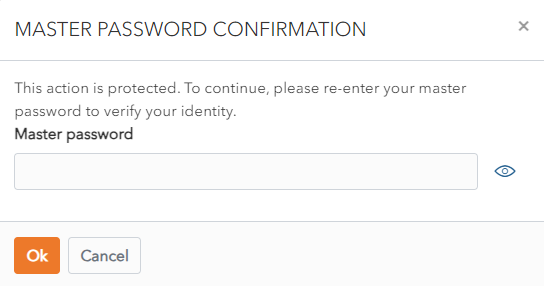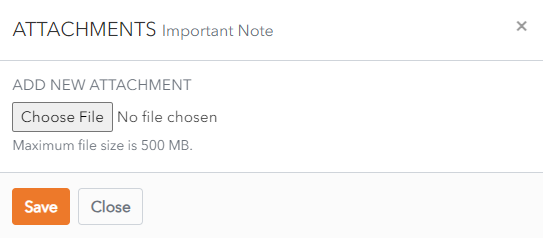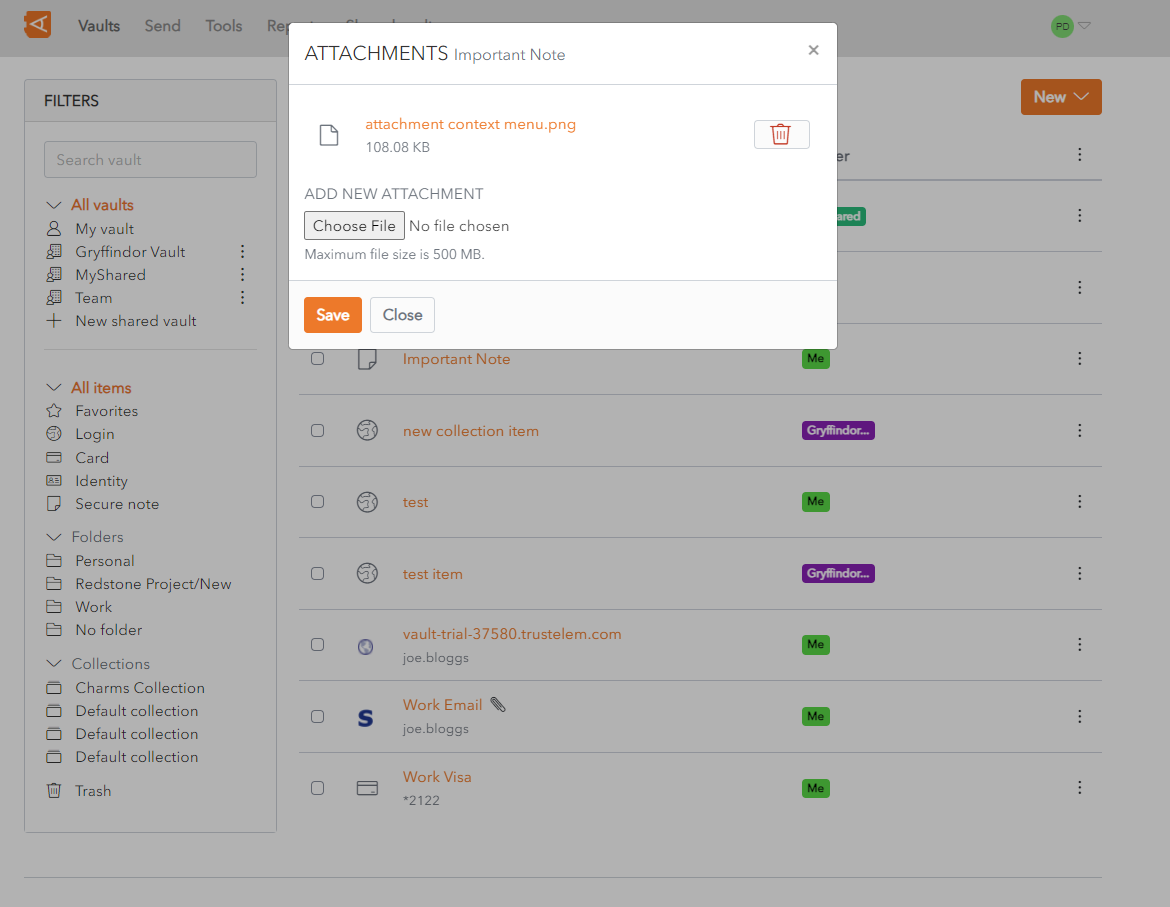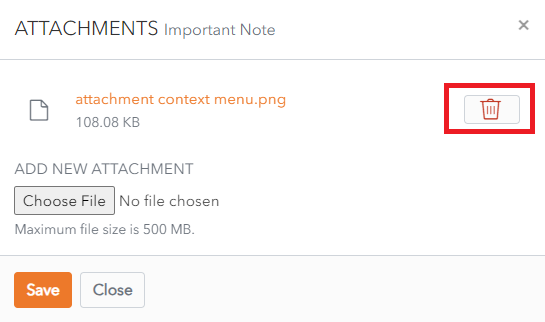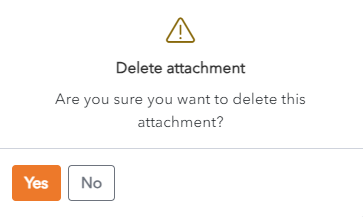Manage Attachments
Add Attachments to Item
From the Item List, click on the ![]() More button beside an Item.
More button beside an Item.
If the Item is password protected, a Master Password Confirmation pop up screen displays.
Enter the Master Password and click Ok to enable item modification.
Alternatively click Cancel to cancel the operation.
The Attachments Screen displays.
Choose a file to attach and click Save.
Note: The maximum file size of an attachment is 500 MB.
The attachment is created.
Multiple attachments can be created in this way.
Once finished creating attachments, click Close to close the Attachments Screen.
A ![]() Paperclip icon beside the Item in the Item List indicates that the Item contains one or more Attachments.
Paperclip icon beside the Item in the Item List indicates that the Item contains one or more Attachments.
Delete Attachments from Item
From the Attachments Screen, click the ![]() Delete button beside an Attachment.
Delete button beside an Attachment.
The Delete Attachment Confirmation Screen displays.
Click Yes to delete the attachment. The Attachments Screen displays.
Click No to cancel the operation.