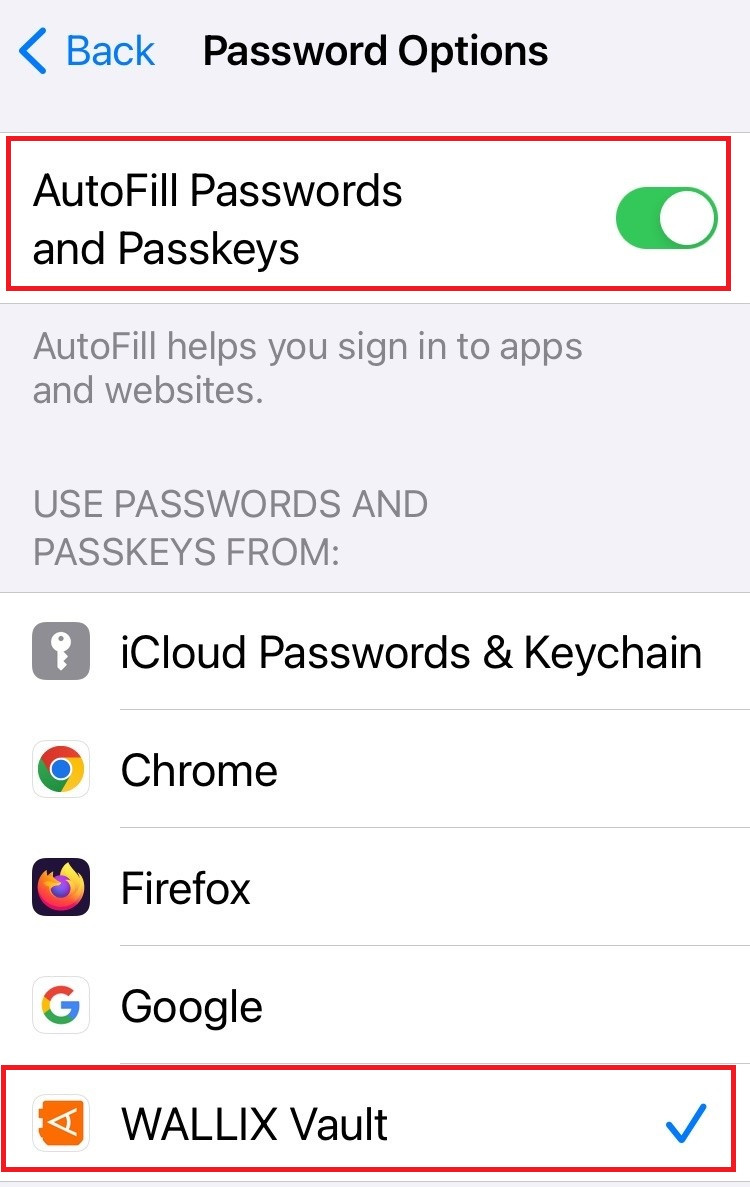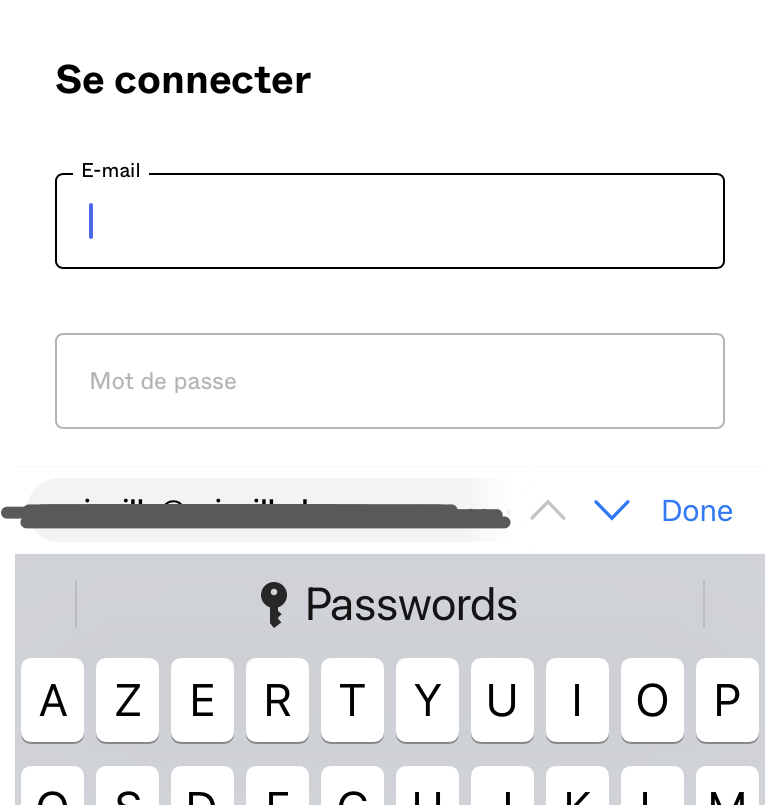Auto-fill for iOS
Auto-fill is possible on an iOS device from your Browser Extension on Chrome or Firefox browsers.
Account Switching facilitates multiple logins at one time.
Auto-fill using Custom Fields is not supported on mobile devices.
Vault Timeout must be set to Lock (and not Log Out) if NFC is required for Two-factor Authentication.
Auto-fill using Keyboard
This is the recommended option.
Enable Auto-fill on Keyboard
From your iOS device, tap Settings > Passwords > Password Options.
The Autofill Passwords and Passkeys option is displayed.
Click AutoFill Passwords and Passkeys to toggle it on.
Click WALLIX Vault from the Use Passwords and Passkeys From List
It is recommended that other Auto-fill services are disabled, like Chrome Password Manager or iCloud Passwords & Keychain.
Using Auto-fill on Keyboard
Open an app or website where you are not logged into.
Tap either the Username or Password Fields.
A Username or the Passwords button is displayed.
- If a Username is displayed, tap it. The Login is auto-filled.
- If the Passwords button is displayed, tap it. A list of Logins is displayed. Choose the Saved Login for this website. The Login is auto-filled.
Where a Passwords button is displayed, it is likely because the website URI isn't an exact match on a URI associated with a Vault Item.
Auto-fill using Browser Extension
Enable Auto-fill in Browser Extension
From the WALLIX Browser Extension App, tap Settings > Autofill > App Extension
Tap Enable App Extension button.
Using Auto-fill in Browser Extension
Open an app or website where you are not logged into.
Click the WALLIX Vault icon. A list of matching Logins is displayed.
Choose the correct Login to auto-fill.