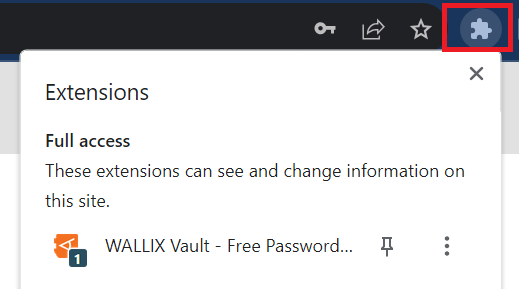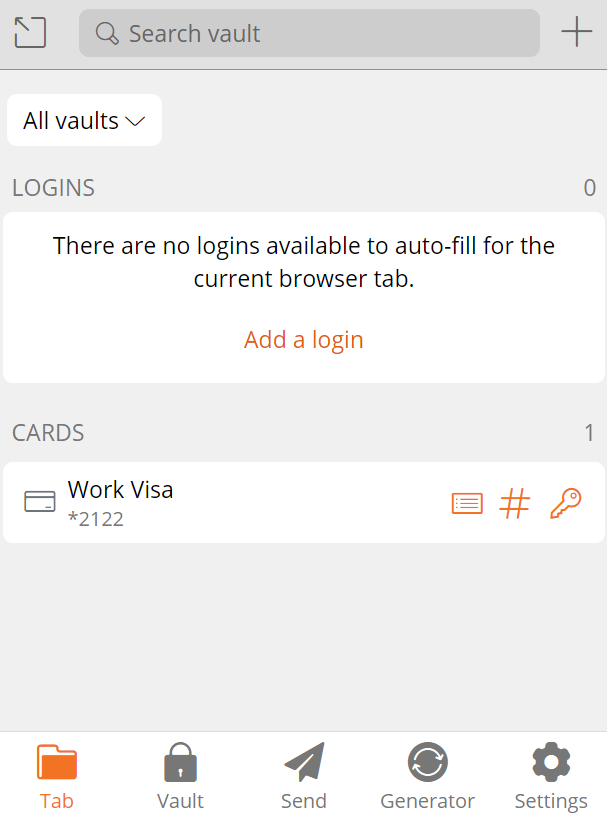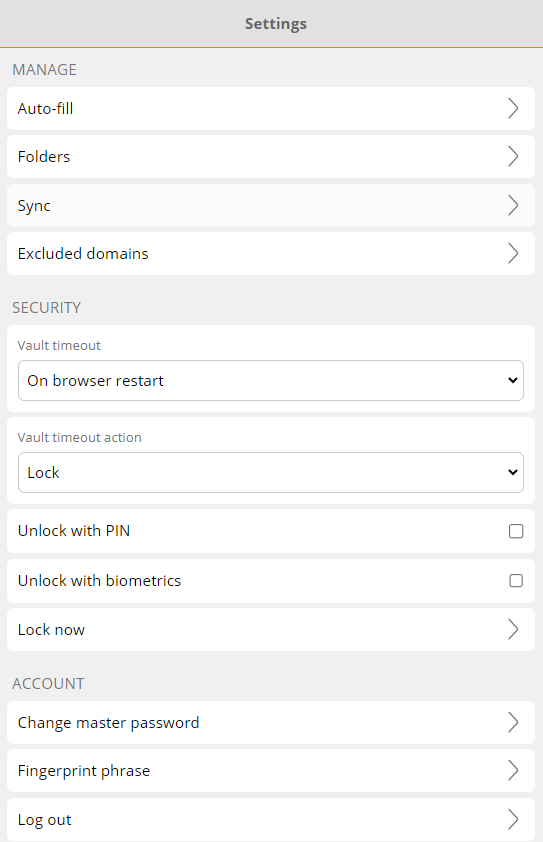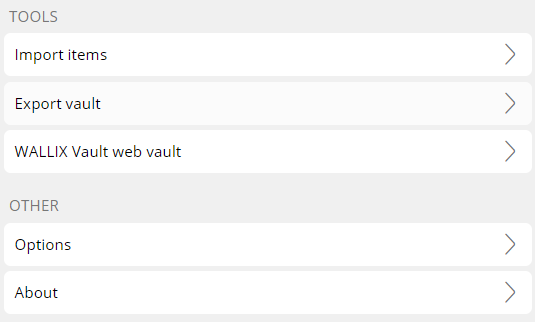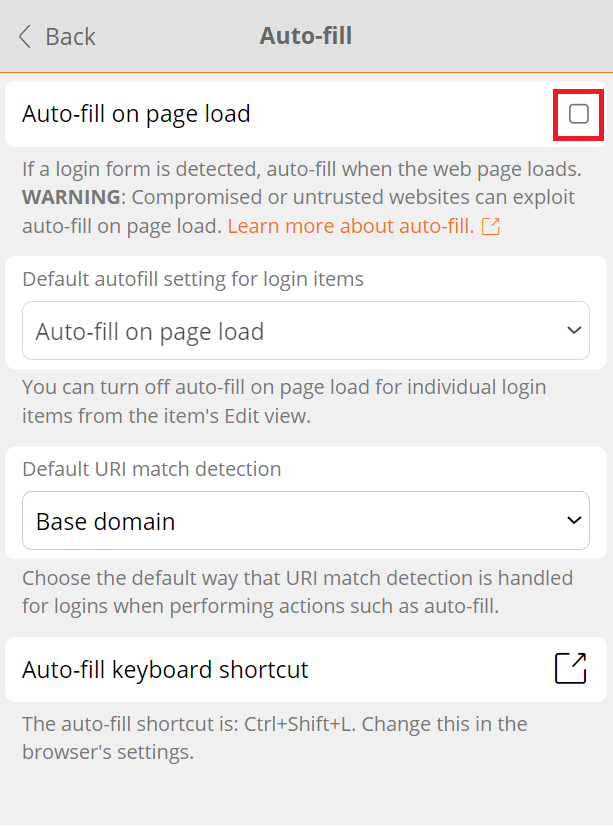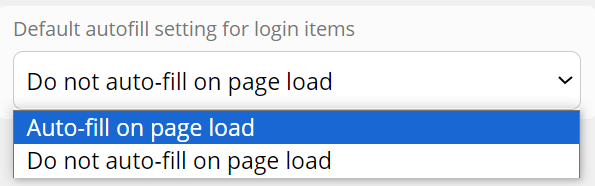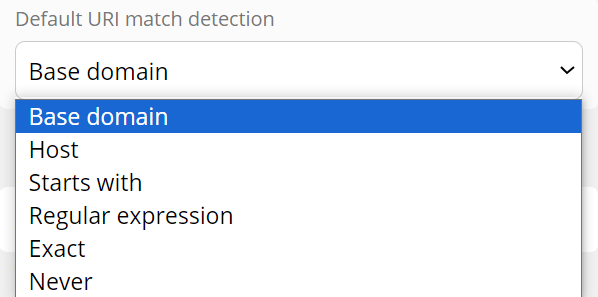Browser Extension Options
Various options are available within the Browser Extension software.
Open Browser Extension
Click the Browser Extension Icon on the top right hand side of the browser. The following screenshot shows the icon for Chrome.
Click the Browser Extension icon.
The WALLIX Vault Browser Extension opens.
Vault Icon Indicator
The WALLIX Vault Icon has a number beside it (in this case 1). This indicates the number of Logins available for the page currently displayed in the browser.
Auto-fill On Load
Click the Settings button on the bottom menu of the Browser Extension.
The Settings Screen opens.
Click Auto-fill (in the Manage section). The Auto-fill screen opens.
Click the Auto-fill on page load checkbox. This enables the option to auto-fill logins on page load.
From the Default autofill setting for Login items dropdown, choose the default option:
From the Default URI match detection dropdown, choose how to match the URL of the webpage with the Login already in the Vault.
TOTP Copy
Inframes