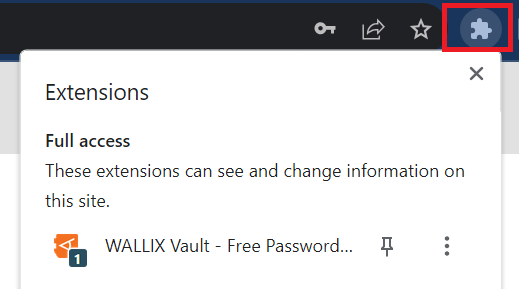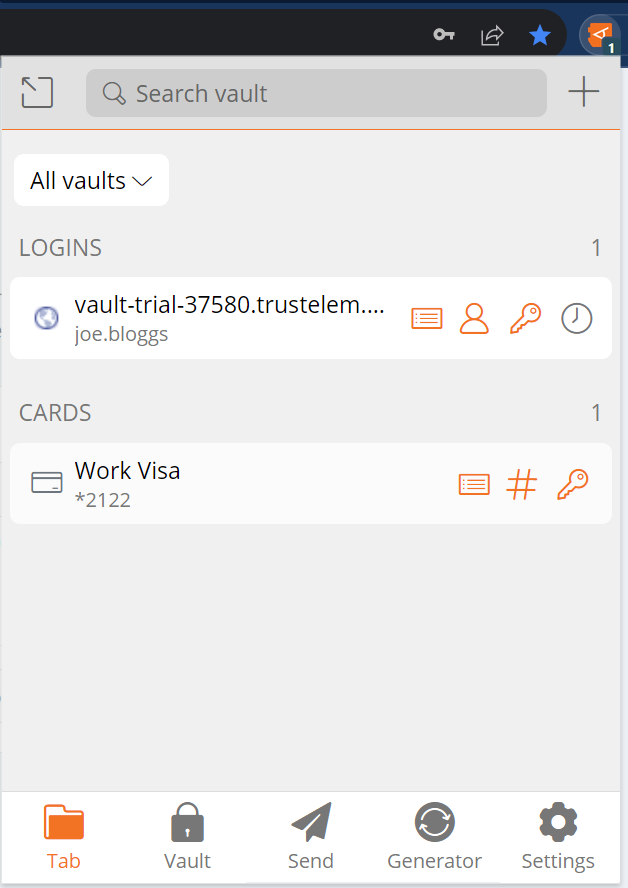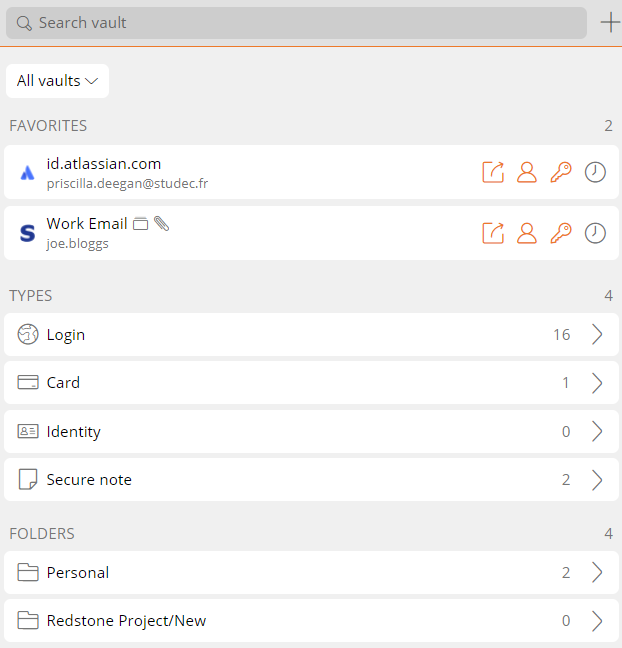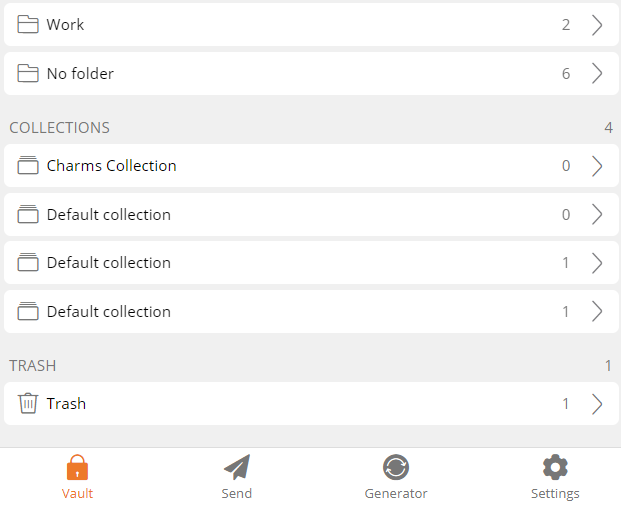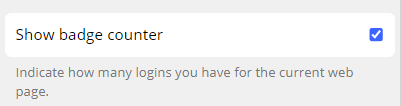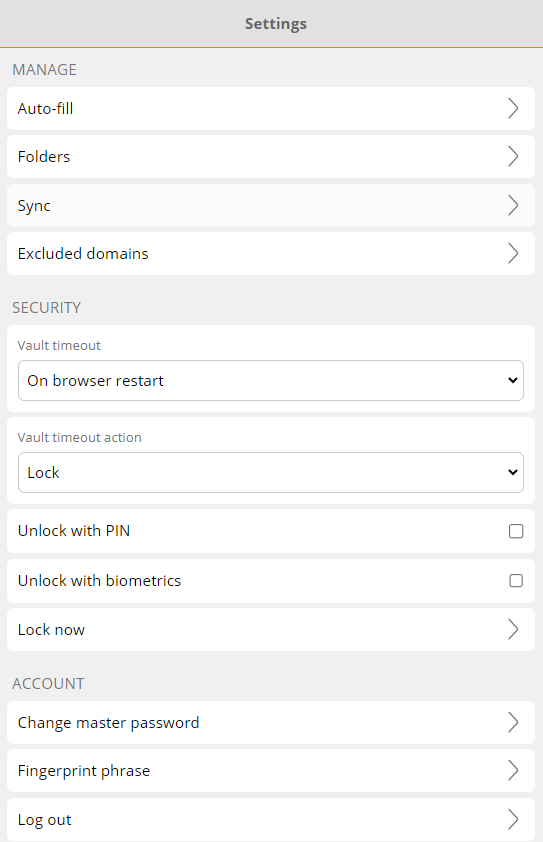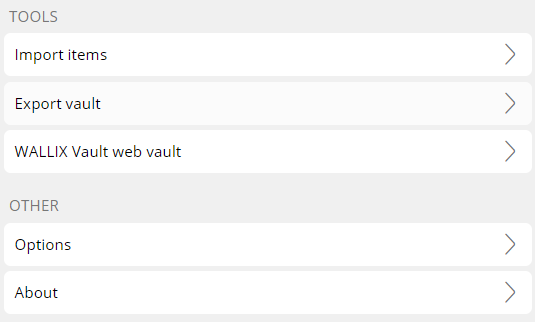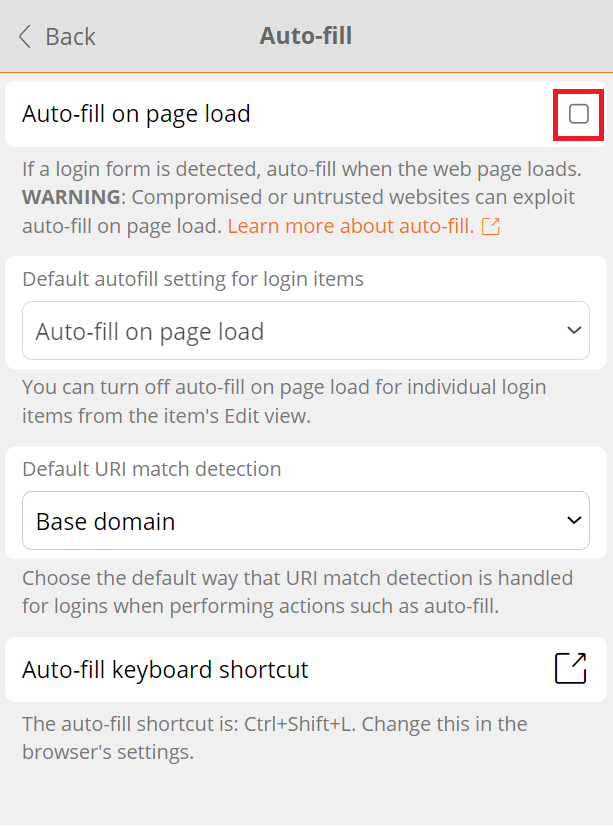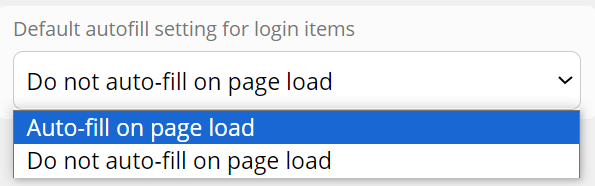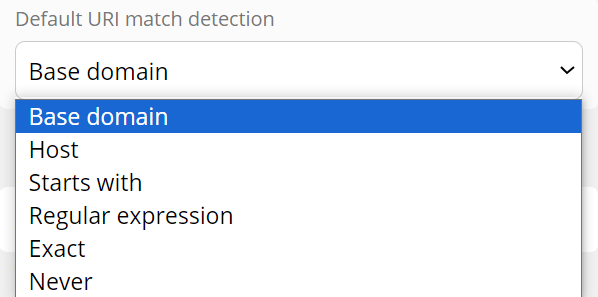Browser Extension Options
Various options are available within the Browser Extension software.
Open Browser Extension
Click the Browser Extension Icon on the top right hand side of the browser. The following screenshot shows the icon for Chrome.
Click the Browser Extension icon.
The WALLIX Vault Browser Extension opens in the Tab Screen.
Tab Screen
This screen shows the items saved in the Vault for the currently displayed webpage.
BadgeVault Counter
Screen
The Badge Counter Icon has a number beside it (in this case 1). This indicatesscreen displays the numberlist of itemsVaults inand thetheir Vault for the URI of the webpage currently displayed in the browser.Items.
Settings Screen
ItThis canscreen be turned off by uncheckingdisplays the Show Badge Counter checkbox invarious Settingssettings >and Options.
Auto-fill On Load
Click the Settings buttonoptions onavailable the bottom menu offor the Browser Extension.
The Settings Screen opens.
Click Auto-fill (in the Manage section). The Auto-fill screen opens.
Click the Auto-fill on page load checkbox. This enables the option to auto-fill logins on page load.
From the Default autofill setting for Login items dropdown, choose the default option:
This can be overwritten for each item from the Items Screen.
From the Default URI match detection dropdown, choose how to match the URL of the webpage with the Login already in the Vault.