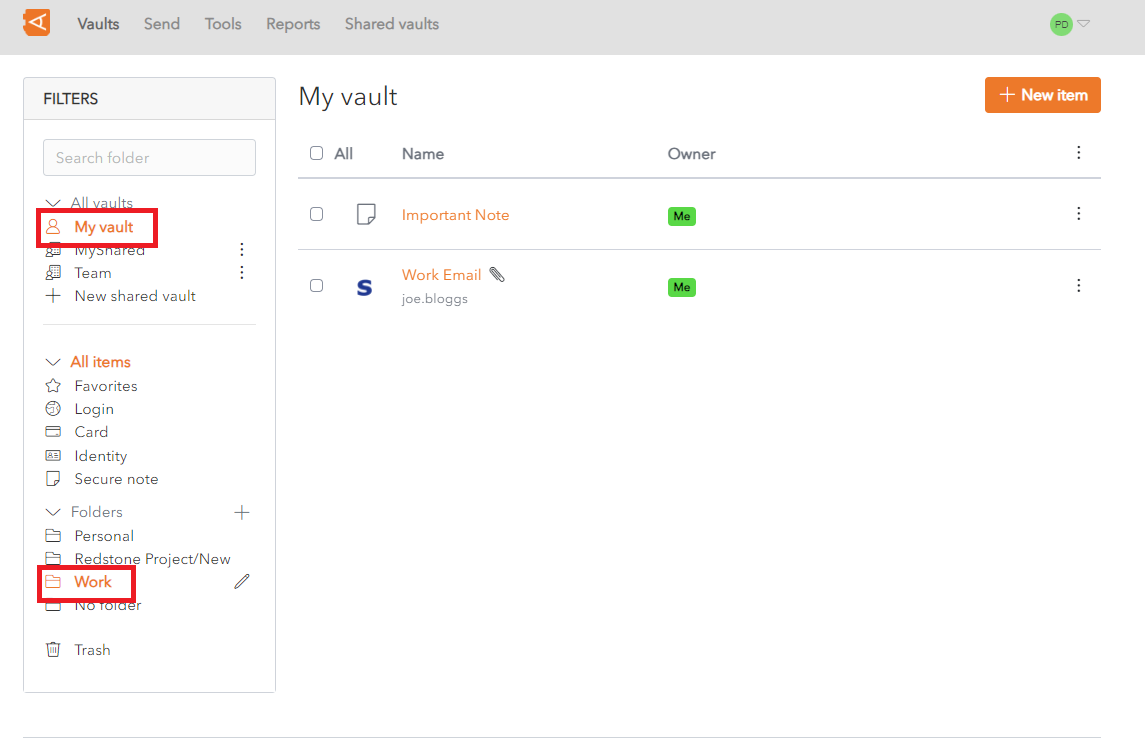Search
Search and Filters can be combined to refine the search result.
Only Item Types and Filters cannot be combined.
Filter Menu
You can also filter by Vault, Item Type or Folder from Filters Menu.
In the following example, click on the vault My vault and item type Login to return items of type Login in the folder My vault.
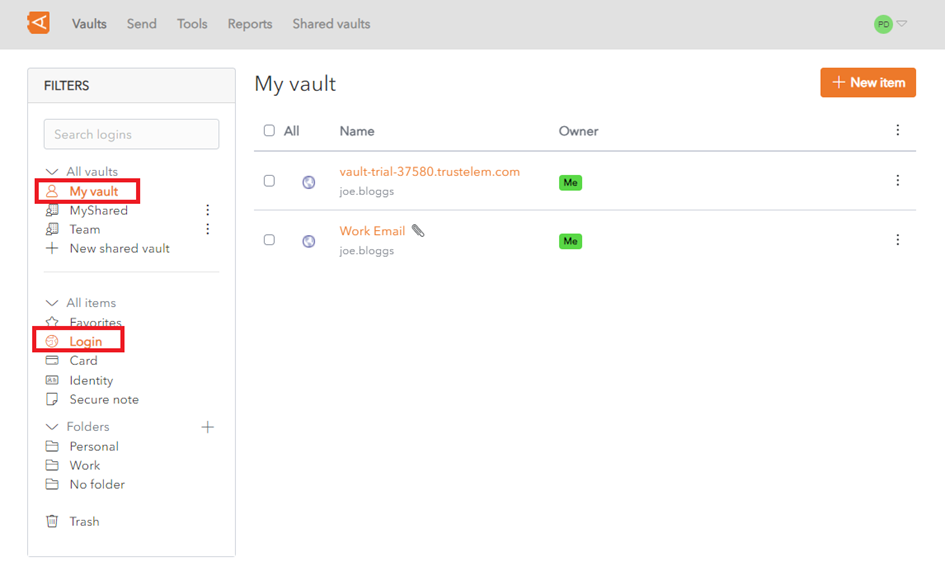
In the following example, click on the vault My vault vault and the folder Work Work to return all items in the folder Work and also in the vault My vault.
Basic Search
This is available in Mobile Apps.
You can search on the following indexed fields in your items:
- All Items: name
- Logins: username, URI
- Cards: brand, last 4 digits of the card number
- Identities: name
Leading and Trailing Wildcards are included in Searches. For example, searching for googl will return items where the search fields contain google, googling or googlemail.
In this example, enter enter 21 21 in the Search Field to return all items where one of the fields being searched contains 21, in this case a Card item with 21 in the last 4 digits of the card number.
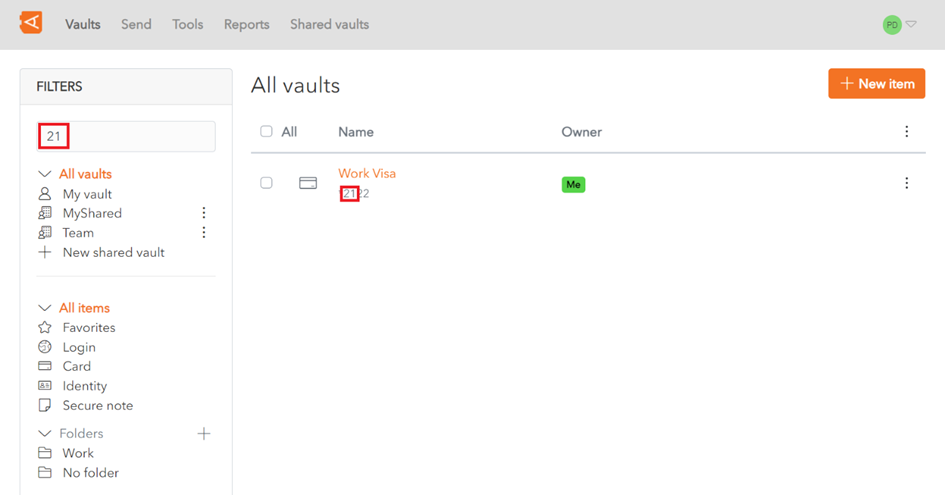
Search results are sorted based on a scoring algorithm, based on the number of fields that a search term appears in.
Full-Text Search
This is available in the Web Vault and Browser Extension.
You can search on the following indexed fields in your items:
-
shortid: This is the 1st 8 characters of the Item ID
-
sharedvaultidsharedvaultid::This is the Shared Vault ID, for Items in a Shared Vault -
name: Item Name
-
subtitle: This depends on the Item Type. It can be Username, Login, Last 4 digits of Card Number, Card Brand or Identity Name.
-
notes: Notes field of an Item. Matches on full words only unless wildcards are used.
-
fields: This is the Name or Value in Custom Fields. It is only available for Custom Fields of type Text
-
attachments: This is the Name of a File that is attached to an Item.
-
login.username: This is the Username of a Login Item
-
login.uris: This is the URI Hostname
In this example, enter 21 21 in the Search Field to return all items where one of the fields being searched contains 21, in this case a Card item with 21 in the last 4 digits of the card number.
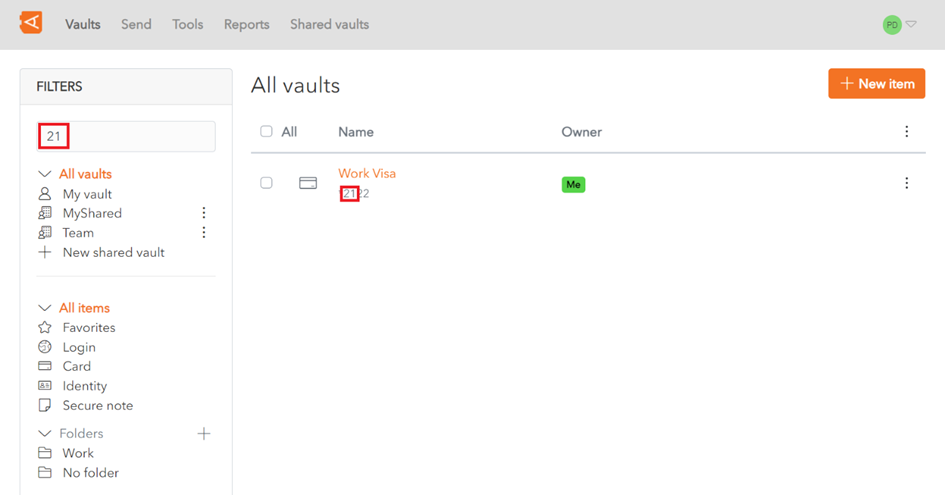
Search results are sorted based on a scoring algorithm, based on the number of fields that a search term appears in.
If no results are found using a Full-Text Search, WALLIX Vault will use Basic Search.
Special Search Parameters
Various wildcards and parameters can be used to used to make the search more specific:
- Leading and Trailing
WildcardsWildcards - Other Wildcards:
- >fieldname searches only on that field name
- >-fieldname searches on all fields except that field name
- * searches everything
- >fieldname:search term searches for that search term in that fieldname
- Search parameters available
inin Lunr js, like Term Presence or Fuzzy Matching.- + prefix indicates that what follows must be contained in the search results
- -
- ~ prefix is used for Fuzzy
Matching.Matching.
Some examples include
- >name:Google will return all Items where name equals Google
- >-name:Google will return all Items where name does not equal Google
- >-login.username:*@hotmail.com will return all Items where of type Login where the Username starts with @hotmail.com