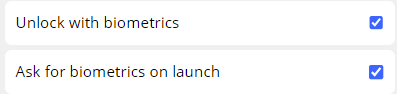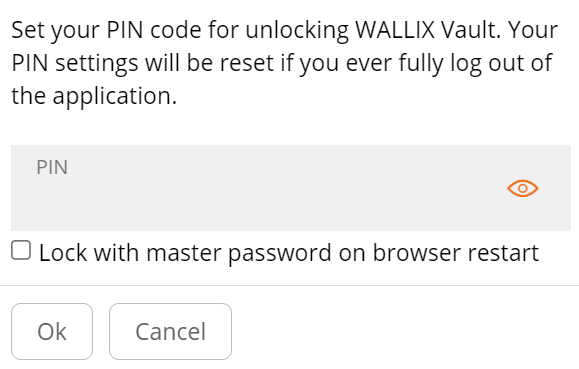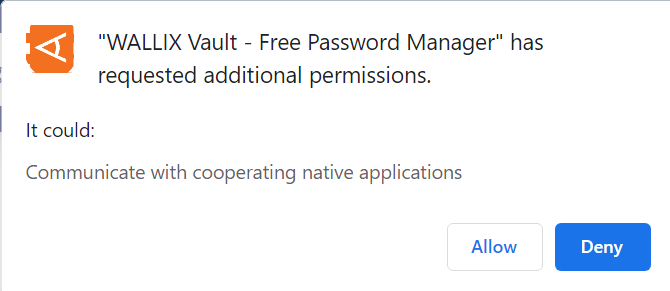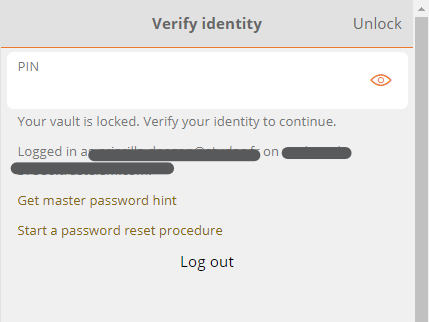Unlock with Biometrics
Unlock with PINBiometrics is a feature that is available for WALLIX Vault for the Browser Extension and Mobile apps.
Biometrics are part of you Operating System or Mobile Device. WALLIX Vault does not receive biometric information about an Account.
Browser Extension
Enable Unlock with PINBiometrics
From the Browser Extension, click the Settings Menu.menu on your mobile device, turn on and enable Biometrics.
From WALLIX Mobile App, open Settings > Account Security.
Check the UnlockBiometrics with PINoption Checkbox.you wish to enable. For iOS the following options are available:
AIn iOS, popa Pop up screen isappears to request confirmation of this changedisplayed..
Create and enter aTap PIN to use for unlocking the Vault.
The Lock with master password on browser restart checkbox is checked by default. This requires the Master Password after Browser Restart.
If unchecked, the PIN will be required on browser restart.
Click OkAllow to save PIN and activate Unlock with PIN.
If the Lock with master password on browser restart checkbox is unchecked,enable some sensitive data in memory may not be deleted when the browser extension is lockedbiometrics.
Alternatively, clickTap CancelDeny to cancel the operation.
If you fully log out of the application, your PIN settings will be reset.
Change PIN
To change the PIN after it has been set, disable the Unlock with PIN checkbox in settings, then reenable it.
This will require a new PIN to be entered.
Use Unlock with PIN
When the Browser Application is locked, you will be prompted to enter the PIN to unlock.
If the browser is restarted, you will be prompted to enter either a PIN or a Master Password to unlock. This is based on the Lock with master password on browser restart option chosen during PIN creation.
Mobile App
Enable Unlock with PIN
From the Settings tab on WALLIX Vault Mobile App, tap the Unlock with PIN Code option.
Create and enter a PIN to use for unlocking the Vault.
A Pop up screen appears to request if you wish to Lock with master password on browser restart.
Tap Yes to require Master Password on browser restart.
If the Lock with master password on browser restart checkbox is unchecked, some sensitive data in memory may not be deleted when the browser extension is locked.
Alternatively, tap No to require PIN on browser restart.
If you fully log out of the application, your PIN settings will be reset.
Use Unlock with PIN
When the Mobile App is locked, you will be prompted to enter the PIN to unlock.
If the browser is restarted, you will be prompted to enter either a PIN or a Master Password to unlock. This is based on the Lock with master password on browser restart option chosen during PIN creation.