Password Fields for Login Items
WALLIX Enterprise Vault provides different options for your Password fields to improve the security of your passwords.
Generate Strong Password
Click on the Generate Password button to generate a secure password for your login.
A pop up screen will require you to confirm that you wish to overwrite your current password.
Alternatively, click on the No button to keep your current password.
Check Password Integrity
Click on the Check Password button to check if your password has been exposed.
WALLIX Enterprise Vault will check if your password has been found in any known data breaches.
Show / Hide Character Count
Click on the Toggle Character Count button to display the Password Character Count of your password.
This can help you check if your password is secure enough.
Click the Toggle Character Count button to hide the Password Character Count display.
You can also click the Hide button to hide the Password Character Count display.
Copy Password
Click on the Copy Password button to copy the password entered to the clipboard.
Show / Hide Password
Click on the Show/Hide Password toggle button to display the password as you enter it.
Click again on the Show/Hide Password toggle button to hide the password.

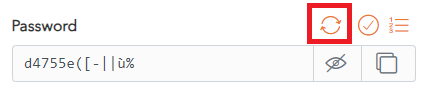
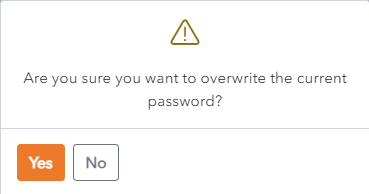
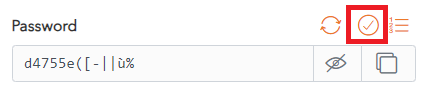
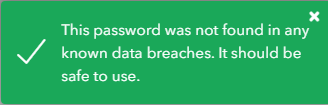
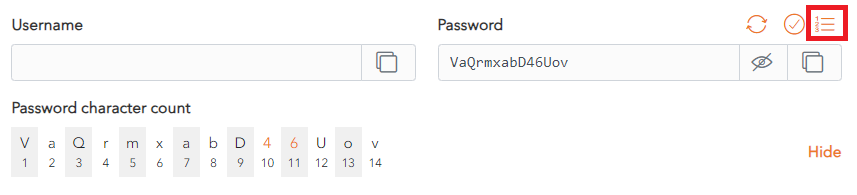
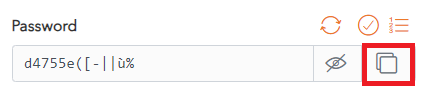
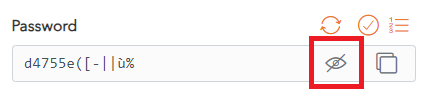
No Comments